Disclaimer: There will be two more articles on Selenium IDE. Those articles teach uses of various Selenese commands and other technicalities to build test cases. So I recommend you to follow those articles too.
What is Selenium IDE?
Selenium IDE (Integrated Development Environment) is a Firefox plugin to build test cases for any web application. It is the best way to learn Selenium syntax by recording activities performed over a web application. It also facilitates context menu which allows you to select UI elements. Further, you can use selenese commands from the drop-down and give them value as per UI elements.
How to install Mozilla Firefox?
Here are the steps that will help you in installing Selenium IDE.
Step 1: Get Mozilla Firefox. Go to https://www.mozilla.org/en-US/firefox/new/
Step 2: Click on Free Download
Step 3: Click Run then proceed Next to Install Mozilla Firefox
How to install Selenium IDE?
Our main focus is to install IDE so let’s proceed ahead.
Step 1: Go to www.seleniumhq.org/download
Scroll down and find Selenium IDE.
Step 2: Click on “From Addons.mozilla.org” link
Step 3: Click on “Add to Firefox”
Step 4: Click on “Install”
Step 5: Click “Restart”
Congratulations! Selenium IDE is installed in your Firefox browser and it is ready to use.
Understanding Selenium IDE
Menu Bar
File Menu– It allows various operations to perform on recorded test cases (similar applies to test suit). It offers- add new test cases, open a test case, save test cases, export test cases in the language of our convenience. It also allows opening a recent test case.
Edit Menu- It allows basic editing operations like copy, paste, cut, undo, redo and select all. In addition, it has the option to add a new comment and add a new command.
Action Menu- It allows us to perform various actions on test cases. It offers to record, play test cases in various modes, pause, resume, toggle breakpoint, determining the speed of the test case (suit) execution along with executing a specific command.
Options Menu- It has the various formatting relation option. If you want to set format of default recording, test cases execution format, etc then you can refer this menu.
Help Menu– You can find all kinds of support here. It has a link to official Selenium blog and releases page where you can get latest updates on Selenium. Even you can report a bug from this menu.
Toolbar
It is the combination of various buttons that help you to perform execution of test cases. It also includes record button at extreme right.
Speed Control- It helps you to control the speed of test case execution
Run All- It helps you to execute to entire test cases
Run- It is similar to “Run All”, but it only performs action on current and single test case
Pause/Resume- It helps you halting and resuming the execution
Pause on fail– This is a new button they have updated in a recent release. It halts the test case when it fails to match with expected conditions
Step- It allows you stepping through test cases. It is helpful in debugging test cases
Test Case Pane
It is in the form of a table where various commands and their values display. Further, there are three more fields i.e., the command, target, and value. They allow you to modify the commands and values of the current test cases.
Log/Reference/UI-Element/Rollup Pane
Log- It displays all the logs generated while executions of any test cases. It includes logs on the pass, fail, any pop-up message, error message, etc. Logs are generated automatically.
Reference- It has reference to selenese commands with respect to command and their values displayed on Test case pane. One should keep in mind to synchronize changed the command and value at Test case pane with reference data.
UI-Element- It is the extension for the Selenium IDE and Selenium Remote Control (RC) which determines the mapping between meaningful names of the element on WebPages and elements itself.
Mapping stored using JavaScript object notation. IDE shares the file and tests are running by selenium server.
Rollup- It helps to combine multiple selenese commands into a single command.

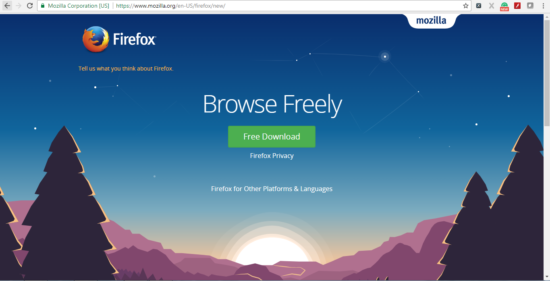
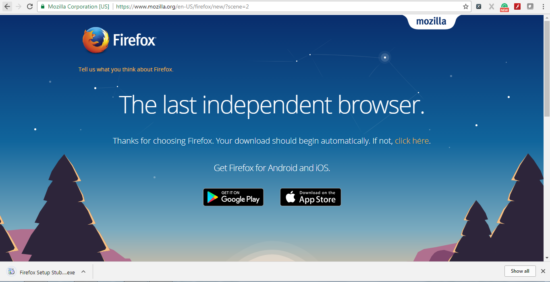
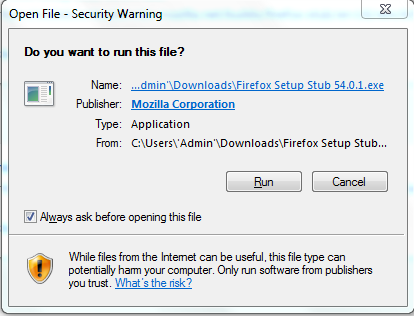
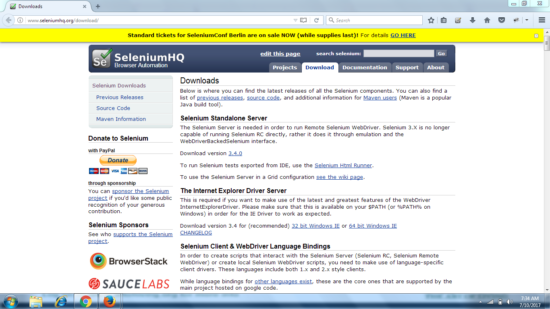
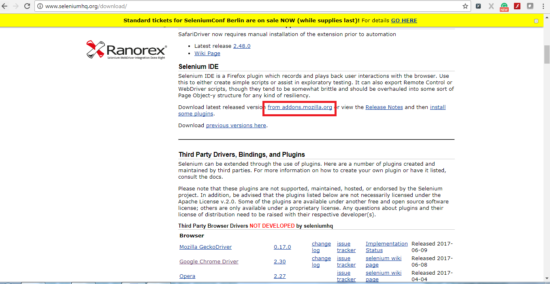
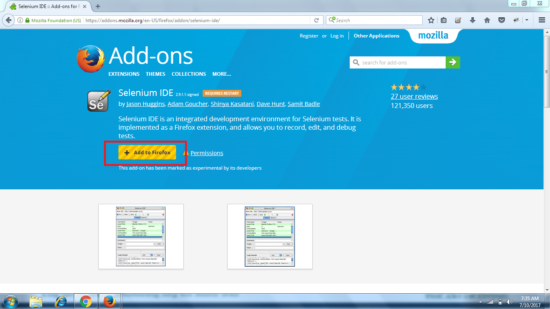
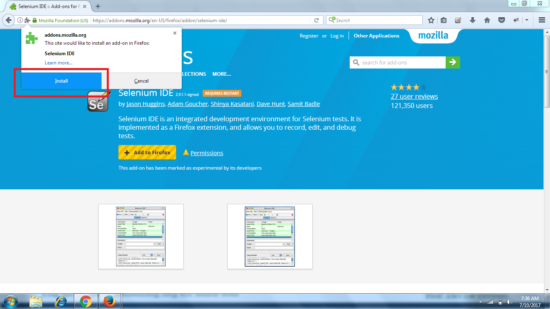
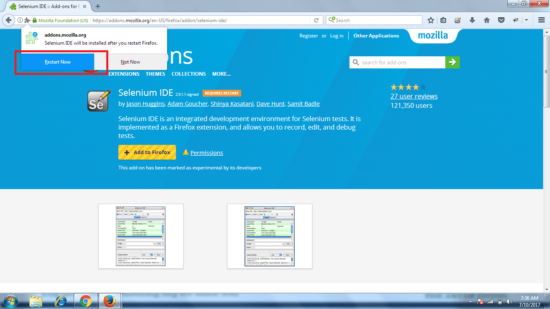
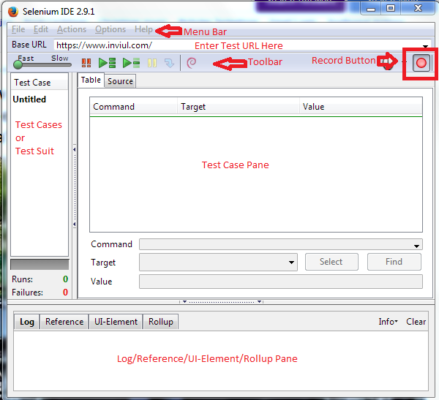
Can you please recommend any selenium book for beginners
As of now I don’t have any idea about the books. But if you follow my tutorials here then you can definitely learn.
Is there a way of generating dynamic scripts in Selenium IDE 3.4.x?
Yes you need to inject your own JavaScript.